은행, 쇼핑, 관공서 어플 주의
음악 작업용 컴퓨터 관리방법 1에서 은행, 쇼핑, 관공서를 이용하기 위해 설치하는 어플들을 조심하라고 한 적이 있습니다. 이런 어플들은 OS의 폴더에 파일을 자기맘대로 설치하는 경우도 많고, 제대로 삭제가 이루어지지 않기도 합니다. (특히, 삭제도 안되는 ImageSAFER라는 놈은 steam하고도 충돌이 일어나는데 eLicenser Contol Center사용할 때 문제가 되기도 합니다. 나중에 삭제 방법 따로 올릴게요.)
그래서 은행, 쇼핑, 관공서 서비스이용할 때는 모바일(스마트폰)로 하는 것이 좋습니다. 물론, 스마트폰도 클린하게 사용하고 싶다면 다른 방법을 찾아야죠.
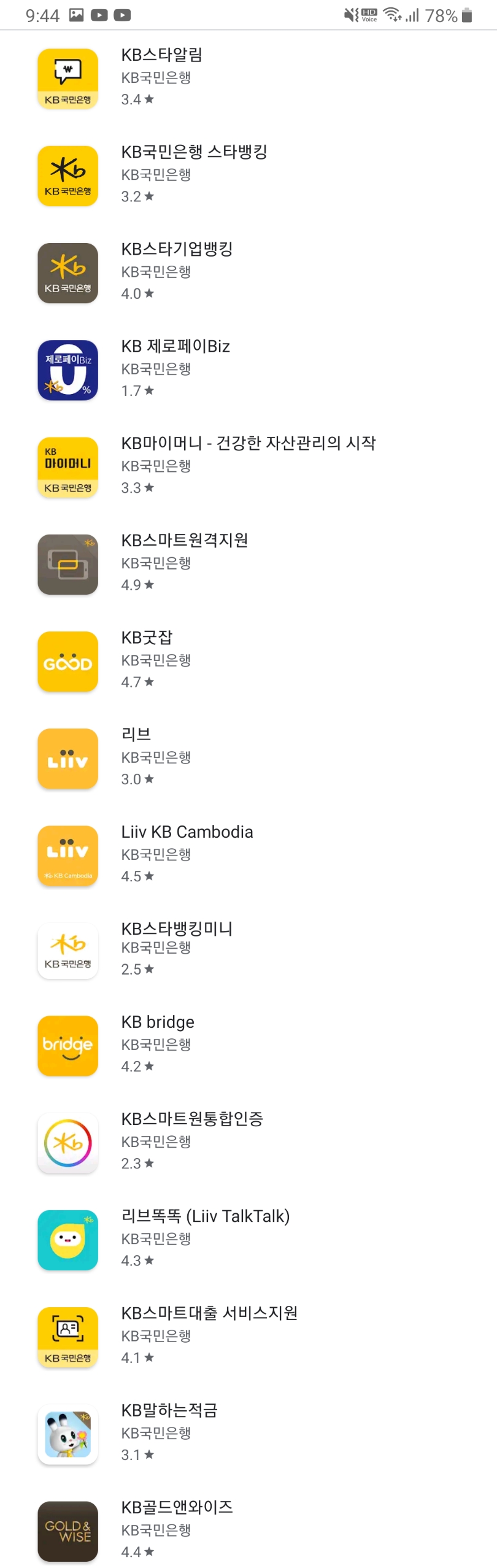
(국민은행 안드로이드 어플 목록. 이게 다 공식으로 나온 거랍니다. 어플 하나 만들때마다 어디서 돈 나오나?)
그런데 증명서를 출력한다거나 하는 등의 서비스를 이용할 때는 모바일로 안되는 경우도 있습니다.
그럴 때는 컴퓨터가 2대 이상인 분들은 작업용 컴퓨터 말고 세컨컴이나 노트북에서 은행, 쇼핑, 관공서 서비스를 이용하면 됩니다. 아예 저렴한 윈도우용 타블렛PC나 스틱PC, 미니PC를 하나 구매하시는 것도 좋습니다.
작업용 컴퓨터 이외의 다른 컴으로 이용하실 분들은 아래 팁은 굳이 안보셔도 됩니다. 모든 컴퓨터와 스마트폰을 몇 년 이상 문제없이 클린하게 사용하고 싶은 분들은 보셔도 좋습니다.
윈도우의 가상화 기능 이용하기 (Hyper-V, 샌드박스(Sandbox))
만약 컴퓨터도 작업용 컴퓨터 한 대 뿐이고 윈도우 타블렛도 없는데 은행, 쇼핑, 관공서 서비스를 이용해야 할 때는 윈도우의 가상화 기능(Hyper-V 혹은 Sandbox)를 이용하면 됩니다. 이렇게 하면 욕나오는 어플로부터 테러당하는 것을 방지할 수 있습니다.
(XecureWeb Control, IPinside Agent, SoftCamp Secure KeyStroke, INISAFE, MaWebSAFER, nProtect, EasyKeytec, MarkAny, SignGATE, TouchEn Web, MagicLineMBX, AhnLab, CrossCert, Veraport, K-Defense, KeySharp 등등.... 반도 안적었는데 정말 더럽게 많네요.)

(윈도우10에서 Hyper-V를 이용해 가상 컴퓨터를 구동시킨 모습입니다.)
가상화 기능은 간단히 말해서 윈도우 안에서 가상으로 또 한대의 컴퓨터를 이용하는 것입니다. 윈도우10 최신버전이 지원하는 가상화 기능은 Hyper-V와 샌드박스가 있는데 샌드박스쪽이 더 간편하지만 가상의 컴퓨터에서 한 작업이나 소프트웨어를 저장할 수 없습니다. 만약 뱅킹을 해야한다면 Hyper-V는 공인인증서와 뱅킹 어플이 설치된 상태로 유지되지만 Sandbox에서는 이용할 때 마다 설치해야 합니다. 두 개가 장단점이 있으니 편한 쪽으로 사용하면 됩니다.
만약 저 쓰레기 어플들을 설치해서 꾸준히 사용해야 한다면 Hyper-V를 이용하는 것이 좋습니다.
평소 뱅킹, 쇼핑은 모바일로 하고 가끔 민원증명 발급같은 것만 PC로 해야 한다면 샌드박스를 쓰는 것이 좋습니다.
윈도우10 샌드박스(Sandbox) 이용방법
01. 윈도우 버전 확인
샌드박스는 윈도우10 1903(18305)부터 사용할 수 있는 기능입니다. 윈도우 키 한번 누르고 'winver'입력 후 명령을 실행하면 현재 사용중인 윈도우10 버전을 확인할 수 있습니다.
02. 가상화 기술 사용가능한 컴퓨터인지 확인
윈도우 아이콘에서 마우스 우측 버튼을 누르고 '명령프롬프트(관리자)'를 실행합니다.
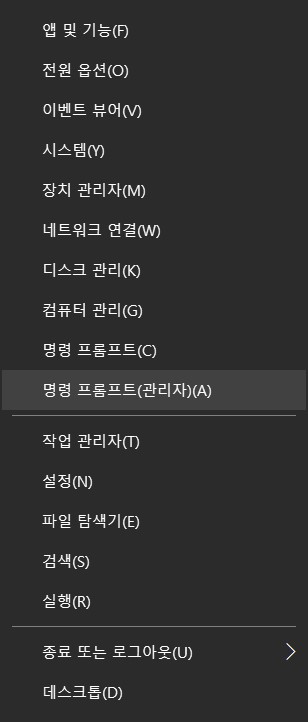
프롬프트 창에서 systeminfo라고 입력하면 시스템 정보가 나오는데 아래쪽에 'Hyper-V요구 사항' 항목이 있습니다. 4개의 조건에 모두 '예'라고 나오면 Hyper-V와 샌드박스 기능을 이용할 수 있습니다.
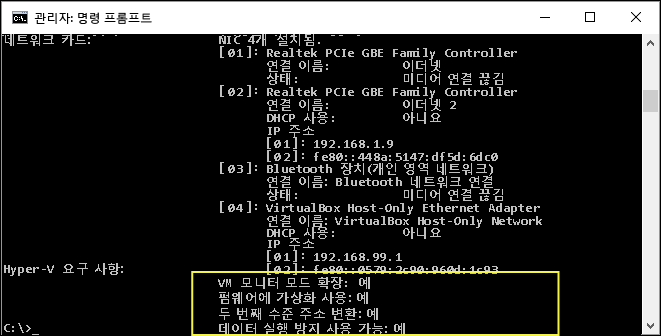
03.샌드박스 기능 켜기
샌드박스 기능은 기본으로 꺼져 있기 때문에 새롭게 켜줘야 이용할 수 있습니다.
윈도우 아이콘에서 마우스 우클릭 후 "앱 및 기능" 클릭
우측에 있는 "프로그램 및 기능"클릭
"Windows 기능 켜기/끄기"클릭
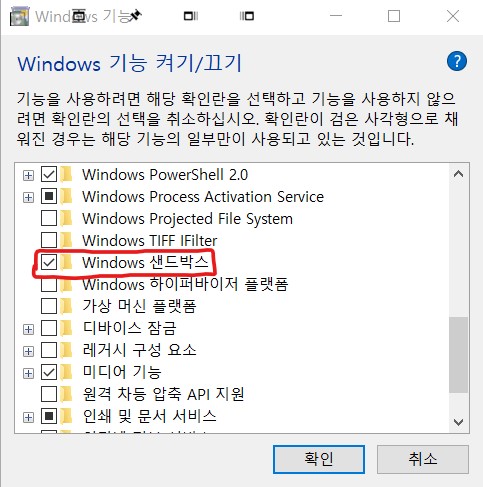
Windows 샌드박스 체크 후 확인, 변경 사항 적용 후 재시작하면 샌드박스를 이용할 수 있습니다.
04.재시작 한 후에 윈도우키를 누르고 sandbox를 입력하면 샌드박스가 시작됩니다.
샌드박스는 하나만 만들 수 있고, 샌드박스 안에서 작업한 것들은 샌드박스 종료시에 전부 사라집니다. 만약 작업한 내용이 저장되길 원한다면 Hyper-V기능을 이용해야 합니다.
윈도우10 Hyper-V 이용방법
가상 컴퓨터에서 작업할 일이 많다면 작업내용 및 설정값이 저장되는 Hyper-V를 이용하시는 것이 좋습니다. Hyper-V는 OS를 직접 설치해야 하므로 윈도우 설치 파일(ISO)이나 USB가 필요합니다. 윈도우 뿐만 아니라 리눅스(우분투, CentOS 등)도 설치 할 수 있습니다. 뭐 이런거 설치하실 분들은 이 글을 안읽겠지만...
이제 Hyper-V이용방법 들어갑니다.
01. 가상화 기술 사용가능한 컴퓨터인지 확인
윈도우 아이콘에서 마우스 우측 버튼을 누르고 '명령프롬프트(관리자)'를 실행합니다.
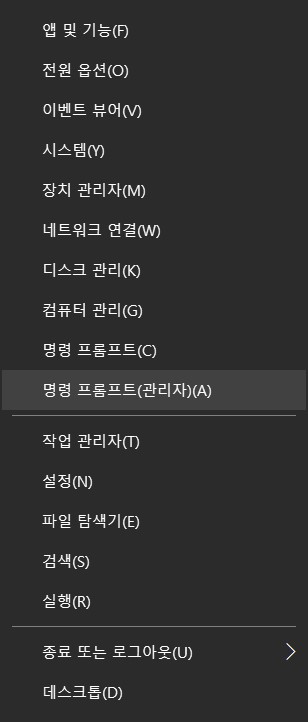
프롬프트 창에서 systeminfo라고 입력하면 시스템 정보가 나오는데 아래쪽에 'Hyper-V요구 사항' 항목이 있습니다. 4개의 조건에 모두 '예'라고 나오면 Hyper-V와 샌드박스 기능을 이용할 수 있습니다.
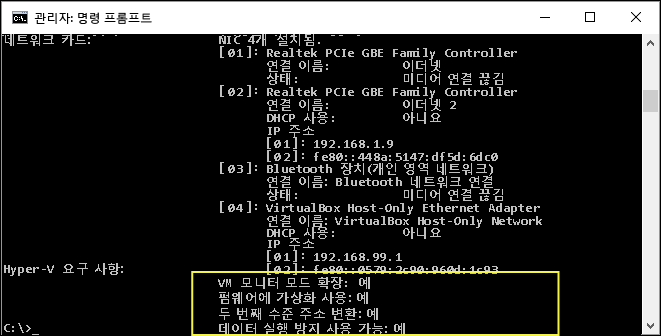
02.Hyper-V 기능 켜기
Hyper-V 기능은 기본으로 꺼져 있기 때문에 새롭게 켜줘야 이용할 수 있습니다.
윈도우 아이콘에서 마우스 우클릭 후 "앱 및 기능" 클릭
우측에 있는 "프로그램 및 기능"클릭
"Windows 기능 켜기/끄기"클릭
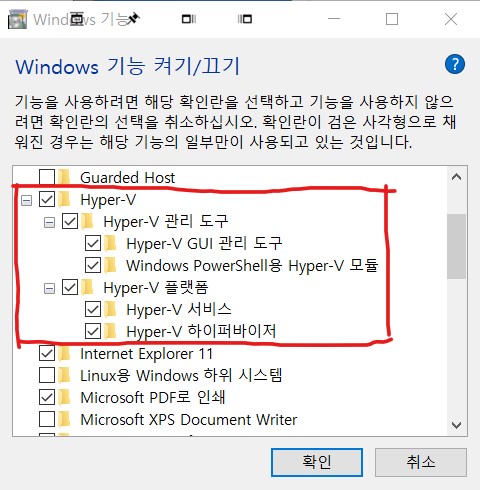
Hyper-V기능 전부 체크 후 확인, 변경 사항 적용 후 재시작하면 Hyper-V를 이용할 수 있습니다.
03.재시작 후 윈도우키를 누른 후 'Hyper-V 관리자'를 입력해서 'Hyper-V 관리자'를 실행합니다.
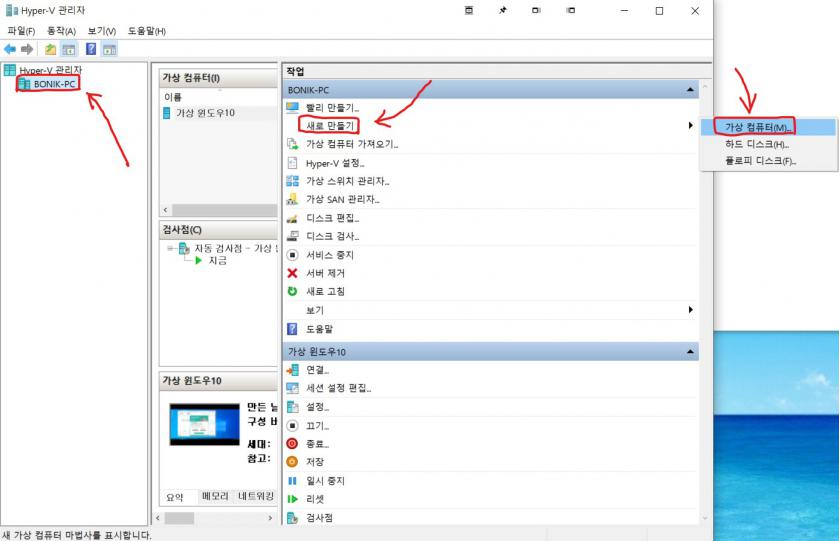
Hyper-V 관리자에서 'PC이름 클릭' 후 '새로 만들기'클릭, '가상 컴퓨터'를 클릭하면 새 가상 컴퓨터를 만들 수 있습니다.
04.새 가상 컴퓨터 마법사에서 새롭게 만들 가상컴퓨터를 설정합니다.
A.이름 및 위치 지정 : 이름 및 위치지정에서 원하는 컴퓨터 이름과 가상컴퓨터 관련 파일이 저장될 경로를 선택합니다. C드라이브에 용량 남아도는 분은 디폴트값으로 설치해도 됩니다.
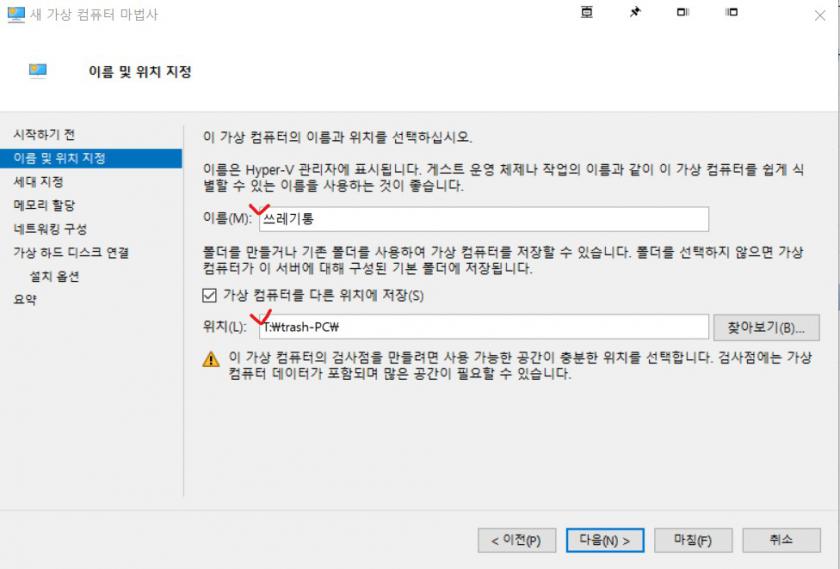
B.세대 지정 : 세대는 1세대를 골라줍니다. 2세대 기능을 사용하실 분들은 이 글을 읽을 필요가 없습니다.
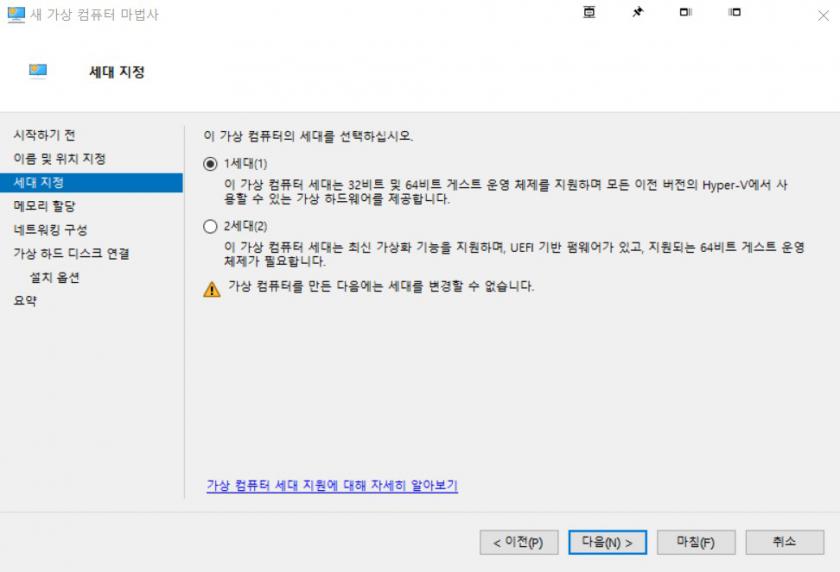
C.메모리 할당 : 윈도우10 64bit에 필요한 최소 메모리양은 2GB입니다. (32bit는 1GB) 가상 컴퓨터를 문제없이 사용하려면 2GB이상을 선택하는 것이 좋습니다. 저는 메모리가 32GB라서 4GB할당했습니다. 컴퓨터 사양과 목적에 맞게 적절하게 넣으면 됩니다.
2GB : 2,048MB /4GB : 4,096MB /8GB : 8,192MB /16GB : 16,384MB
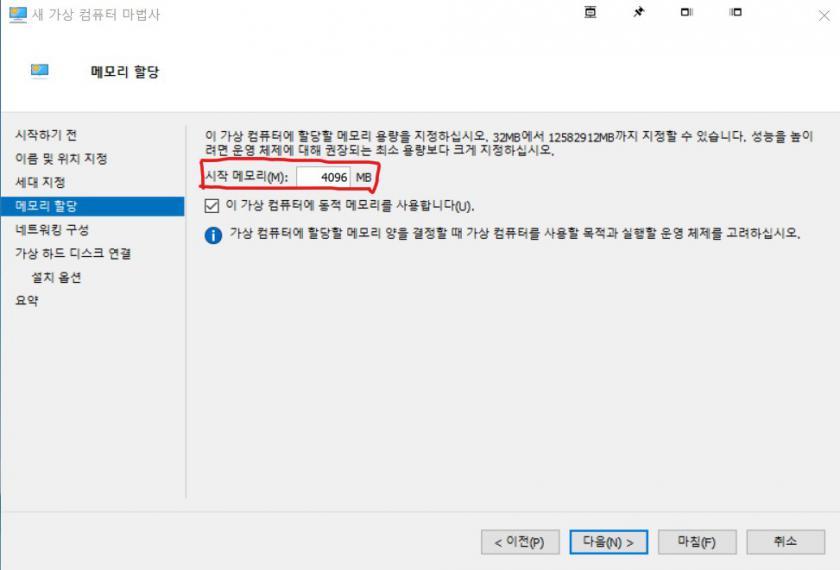
D.네트워킹 구성 : 인터넷을 사용해야 하므로 Default Switch를 선택합니다.
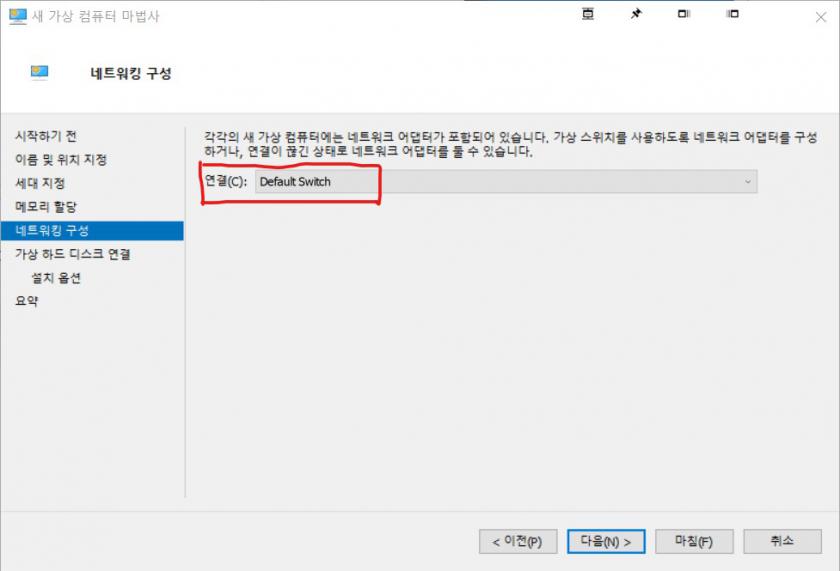
E.가상 하드 디스크 연결 : 적절한 경로와 용량을 설정한 후에 넘어가면 됩니다. 굳이 건드릴 항목은 없습니다.
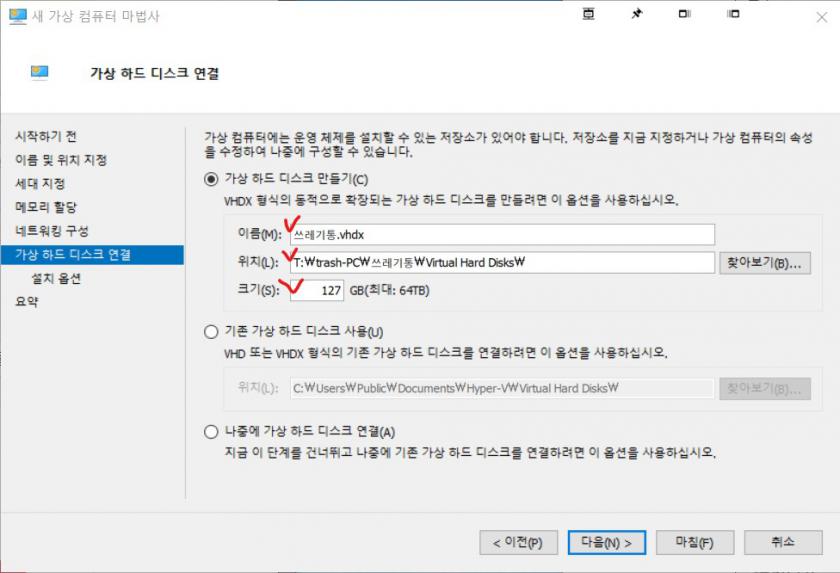
F.설치옵션 : OS설치를 위해 윈도우 설치 ISO파일의 경로를 선택합니다. 다음을 누르면 가상컴퓨터가 만들어 집니다.
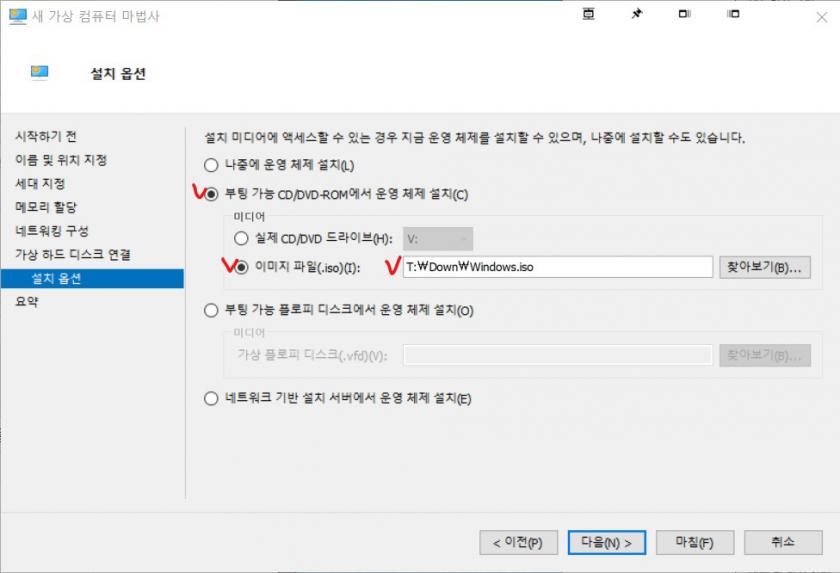
05.이제 가상 컴퓨터에 연결하고 가상컴퓨터를 시작한 후에 OS를 설치합니다.
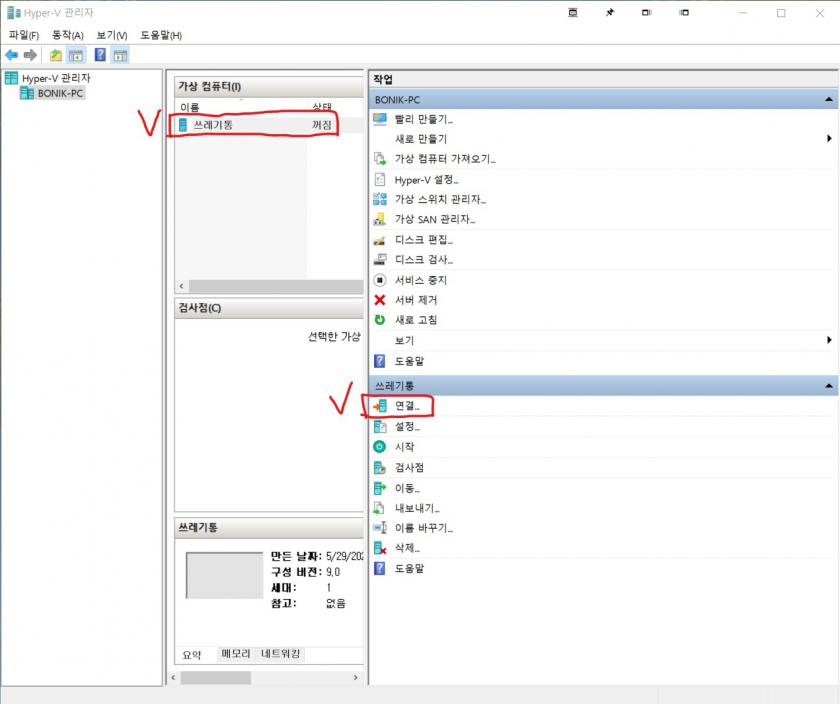
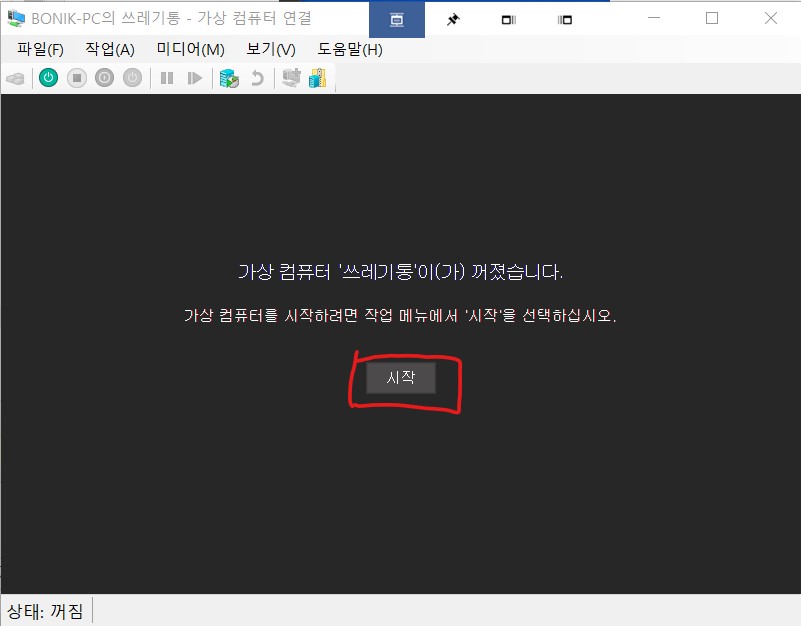
시작 버튼을 누르면 윈도우 설치 화면으로 부팅되서 윈도우를 설치할 수 있습니다. 윈도우 설치방법은 인터넷에 정보가 많으니 패스하겠습니다. 가끔씩만 사용하기 때문에 정품인증 굳이 안하고 써도 됩니다.
06.가상 컴퓨터의 화면이 뿌옇게 나온다면 상단에 있는 아이콘을 눌러 '기본 세션'으로 변경해주면 됩니다.
이제 가상 컴퓨터에서 뱅킹, 쇼핑, 관공서 서비스를 이용하거나 특별한 작업(?)을 하면 됩니다.
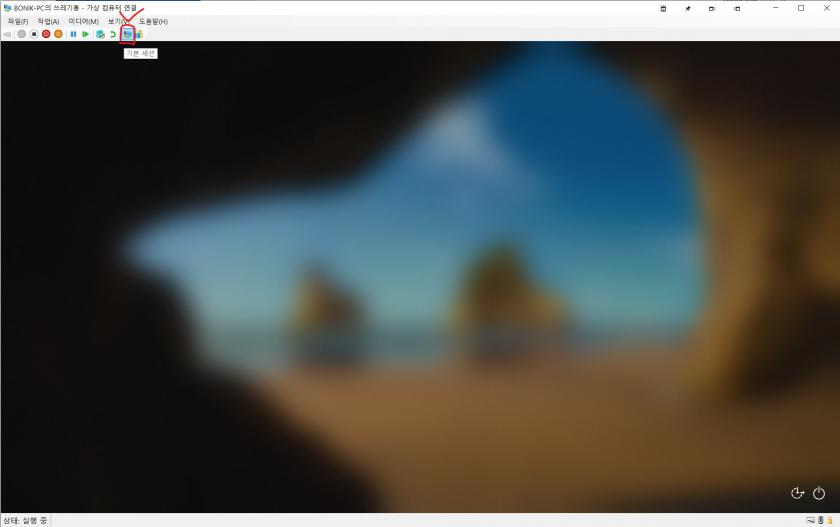


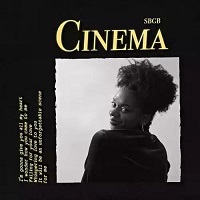

 음악 작업용 컴퓨터 관리방법 1
음악 작업용 컴퓨터 관리방법 1