
과거에는 전자음악, 댄스음악 하시는 분들만 컴퓨터를 써서 작곡하는 일이 많았는데 음악 제작 소프트웨어가 시퀀서에서 DAW로 발전하면서 연주자나 가수, 엔지니어들도 컴퓨터를 많이 사용하게 됐습니다. 그러다보니 컴퓨터랑 친하지 않은 분들은 음악작업에 써야 할 에너지를 컴퓨터 관리하는데에 쓰면서 스트레스를 받기도 합니다.
특히, 다양한 부품을 직접 조합할 수 있고, 맥OS에 비해 커스터마이징 자유도가 높은 윈도우를 사용하시는 분들이 더 문제를 겪을 확률이 높아 보입니다.
디미니쉬드7회원 분들이 컴퓨터 관리에서 오는 스트레스를 줄이고 작업에 매진할 수 있도록 음악 작업용 컴퓨터 관리방법(PC, 윈도우10기준)에 대해 정리해봤습니다. 작업용 컴퓨터는 안정성이 뛰어나야 하고, 한 번 설치하고 나면 특별한 목적이 있지 않은 이상 시스템 드라이브 포맷을 하지않는 것이 좋습니다.
물론, 컴퓨터를 다루는데에 문제가 없는 분들은 이 글을 별로 읽을 필요가 없습니다.
컴퓨터 관리 배경지식
윈도우는 생각보다 안정적입니다.
지금 전세계에서 가장 많이 사용되는 OS는 MicroSoft의 제품들입니다. 전세계에서 정말 무수한 조합으로 사용하다보니 아주 안정성이 몹쓸것처럼 알고 있는 분들이 있던데 사실은 안정성에 별 문제 없습니다. 오히려 사용자의 잘못된 사용방법으로 문제가 일어나는 경우가 훨씬 많습니다. 서버쪽에서 주로 사용하는 OS가 리눅스와 윈도우 서버인데 서버는 안정성이 생명입니다. 지금 여러분이 보고 계시는 디미니쉬드7 사이트도 윈도우 서버2016에서 돌아갑니다.
서버 구매 이후(2018년 10월 즈음) 지금(2020년 05월)까지 예기치 않는 오류가 일어나거나 갑자기 뻗은 적은 한번도 없습니다. 오히려 해커들의 공격이나 하드웨어 쪽에 문제가 생기는 것이 걱정됩니다. 저도 그 전에는 리눅스에서 서버를 돌렸는데 가볍고 무료지만 사용법이 더럽게 불편합니다. 편의성은 윈도우의 압승이고 안정성은 뭐 둘 다 비슷합니다. 윈도우 서버2016 쓰면서 역시 비싼게 좋다는 생각을 백번도 넘게 했습니다. (제일 싼 에디션이 $500)
뭐 어쨌든 이렇게 안정적인 OS를 만들어낼 수 있는 회사인데 서버용이 아니라고 엉망으로 만들지는 않았겠죠. 특히, 현재 대부분의 유저들이 사용하는 윈도우10은 컴덕들의 평가까지 아주 좋습니다.
포맷을 자주할 필요도 없고, 시간이 지난다고 해서 컴퓨터가 느려지지 않습니다.
제 작업용 컴퓨터도 2013년에 구매해서 윈도우7설치하고, 윈도우10으로 업그레이드 한 후 현재(2020년)까지 한번도 포맷한 적 없습니다. 컴퓨터 관리한다고 툭하면 포맷하시는 분들도 있던데, VST설치할 것도 많고 작업용 컴퓨터라 설정할 게 많은 사람들한테는 잦은 포맷은 별로 추천하지 않습니다. 물론, 문제가 커서 OS를 재설치 하는 쪽이 깔끔한 경우에는 재설치를 하는게 맞지만, 문제가 없으면 포맷할 필요도 없습니다. 윈도우가 시간이 지나고 쓸수록 느려지는게 아닙니다. 사용자가 잘 못 써서 문제가 생기는 겁니다.
믿을만한 정보와 쓰레기 정보를 구분해야 합니다.
지금 국내에 윈도우10 관련해서 정보를 검색하면 수많은 네이버블로그와 티스토리 블로그 글들, 웹사이트 글들이 나올겁니다. 그 곳에 있는 내용 중에 맞는 것도 있지만 틀린 것도 있을 수 있다는 생각을 항상 해야 합니다. 따라서 인터넷 글을 보고 무작정 신뢰하면 안됩니다. 이 글도 마찬가지입니다. 윈도우를 만드는 MS의 개발자들이 안내하는 방법들이 대체로 가장 정확합니다. 진짜 컴퓨터 잘 아는 전문가면 블로그에 글 쓰기 보다 MS, 구글, 페이스북에서 일하고 있겠죠. (그치만 한국 마소에 답변하는 분들은 특수한 경우 발생하는 오류 문의에 의미없는 복붙 답변이나 동문서답을 좀 잘합니다. 외주같기도 하고...)
관리 방법 01 - 정확한 OS 설치
윈도우 설치버전은 가급적 최신으로 하는 게 좋습니다. 윈도우7, 윈도우XP 사용하시는 분들도 있던데 MS의 정책도 그렇고 새로나온 하드웨어들이 과거 윈도우의 드라이버를 제공하지 않을 수 있습니다. 따라서, 특별한 목적이 있지 않은 이상 윈도우10을 사용하는게 좋습니다.
윈도우10에도 여러 버전이 있는데 버그픽스가 되거나 기본 드라이버가 추가되는 경우들이 있기 때문에 최초설치 할 때도 가급적 최신 버전의 윈도우10으로 설치하는게 좋습니다.
현재까지 나온 윈도우 버전들은 다음과 같습니다.
| 종류 | 업데이트명 | 버전 | RTM(Relese to Manufacture) 공개 날짜 |
| Threshold 1 TH1 | 최초 출시 | 1507 (빌드10240.0) | 2015년 7월 15일 |
| Thrsehold 2 TH2 | 11월 업데이트 | 1511 (빌드10586.0) | 2015년 11월 5일 |
| Redstone 1 RS1 | 1주년 업데이트 | 1607 (빌드14393.0) | 2016년 7월 18일 |
| Redstone 2 RS2 | 크리에이터 업데이트 | 1703 (빌드15063.0) | 2017년 3월 20일 |
| Redstone 3 RS3 | 가을 크리에이터 업데이트 | 1709 (빌드16299.15) | 2017년 10월 2일 |
| Redstone 4 RS4 | 2018년 4월 업데이트 | 1803 (빌드17134.1) | 2018년 4월 16일 |
| Redstone 5 RS5 | 2018년 10월 업데이트 | 1809 (빌드17763.107) | 2018년 9월 19일 |
| 19H1 | 2019년 5월 업데이트 | 1903 (빌드18362.30) | 2019년 4월 19일 |
| 19H2 | 2019년 11월 업데이트 | 1909 (빌드18362.10024) | 2019년 10월 8일 |
| 20H1 | 최초 출시 | 2004 (빌드19041.1) |
2020년 4월 (일반공개 2020년 5월 28일 예정) |
만약 오늘 당장 윈도우10을 설치한다면 1909를 선택하는게 좋습니다. 2004버전은 제조사들에게 공개됐지만 아직 사용자들에게 공개가 되지 않았기 때문에 어떤 버그가 있을지 모릅니다. 버그가 발견되고 수정 업데이트가 나올 때까지 시간이 걸립니다.
또, 윈도우10 에디션 중에는 가정용(home), 비즈니스용(pro, enterprise, pro for workstation)이 있습니다. 필요한 기능에 맞게 구매하면 되며 네트워크나 보안 관련된 고급 기능이 필요한 것이 아니라면 home이나 pro로 설치하면 됩니다.
윈도우10 home, pro 비교 : https://www.microsoft.com/ko-kr/windows/compare-windows-10-home-vs-pro
윈도우10 비즈니스 에디션 비교 : https://www.microsoft.com/ko-kr/windowsforbusiness/compare/
인터넷에 돌아다니는 윈도우 설치파일 중에는 커스텀 버전이 있는데 가급적 사용하지 않는 것을 추천합니다. 윈도우라는 OS는 꽤 복잡해서 A라는 기능을 위해 B와 C가 필요한 경우가 있습니다. 커스터마이징을 만든 사람이 C가 필요없다고 생각해서 제거했는데 특정 상황에 A라는 기능이 돌아가지 않는다는 걸 모를 수도 있습니다. 그리고 무엇보다 커스텀 버전 쓴다고 별로 빨라지지도 않습니다.
관리 방법 02 - 정확한 드라이버 설치
맥킨토시 사용자는 하드웨어 종류를 부품별로 직접 조합해서 구성할 수가 없습니다.(해킨토시 제외, 한 때 제 취미였는데...) 맥킨토시는 조합이 완성된 채로 나오는 워크스테이션에 가깝습니다. 반면에 윈도우 사용자 분들 중에 워크스테이션을 사용하시는 분들이 거의 없을 겁니다.
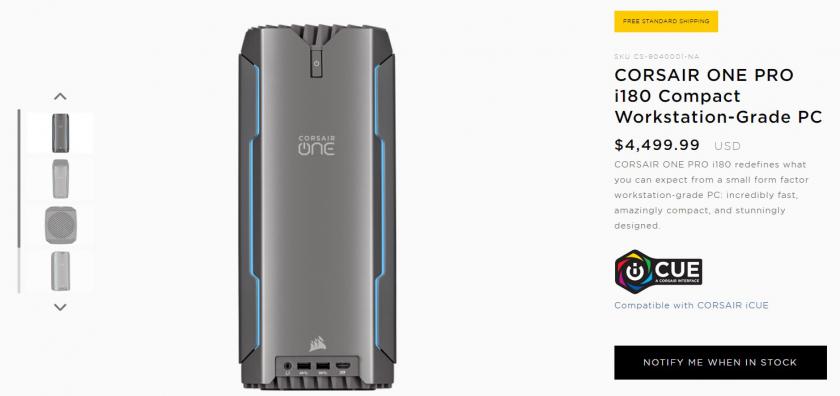
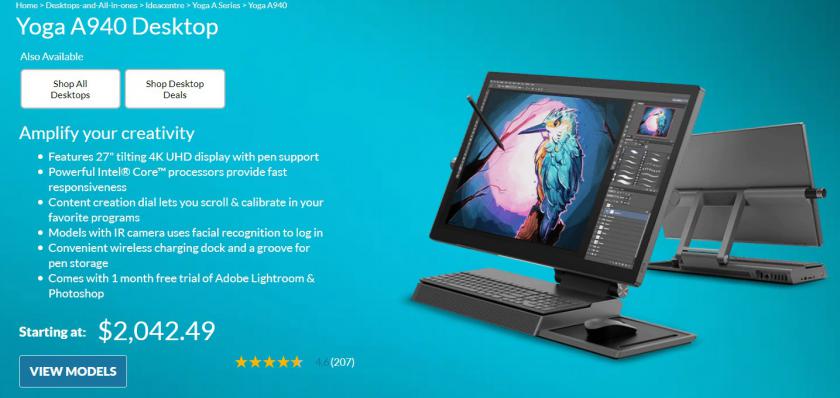
Lenovo, HP, Corsair 같은 회사에서 윈도우용 워크스테이션을 판매하는데 OS나 드라이버들이 잘 설치되어 있고 부품간에 궁합도 좋아서 안정성도 뛰어나고 성능도 좋습니다. 물론, 가격도 비쌉니다. 나는 돈 많이 써서라도 좋은 거 사고 싶다 하시는 분들은 워크스테이션 사시는 것도 좋습니다.
그렇지만 대부분은 부품을 자유롭게 조합해서 만든 일명 '조립 컴퓨터'를 사용할 겁니다. 따라서 드라이버도 사용자가 직접 설치해야 하는 경우가 많이 있습니다.
웬만한 드라이버는 윈도우10이 알아서 잡아주지만 특수한 장치를 사용하거나(예를 들어, 오디오 인터페이스) 너무 구형 혹은 너무 최신의 장치를 사용하는 경우에는 자동으로 드라이버를 잡지 못할 수도 있습니다. 그럴 때는 제조사에서 제공하는 최신 버전의 드라이버를 사용하는게 좋습니다.
모든 드라이버가 제대로 잘 설치되어 있다면 장치관리자에서 다음과 같이 모든 항목이 닫힌 상태로 나옵니다.
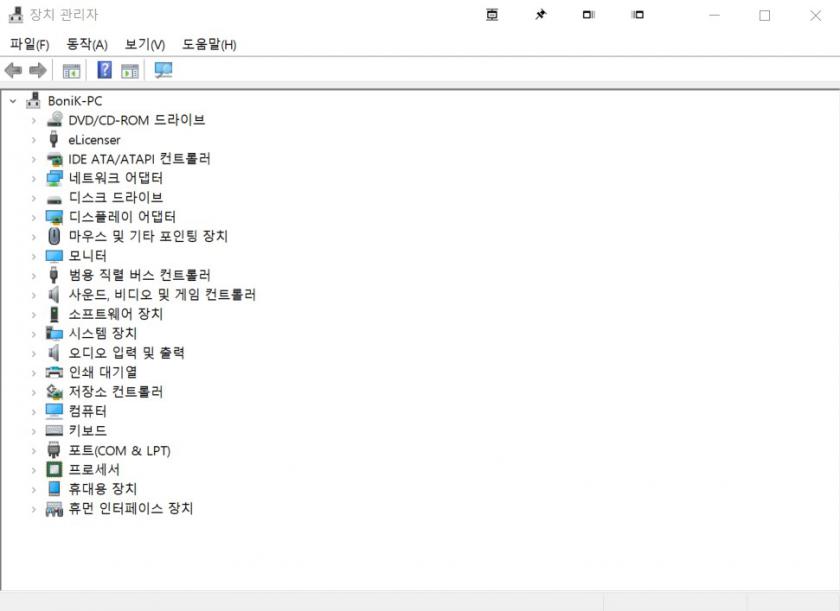
어떤 장치에 노란색 느낌표가 떠 있다면 드라이버나 장치에 문제가 생겼다는 뜻입니다.
관리 방법 03.윈도우 디펜더 백신 사용
과거의 컴퓨터는 네트워크 기능이 거의 사용되지 않았고 OS에서 권한을 세분화 시켜 사용하지 않았습니다. 그래서 과거의 컴퓨터 바이러스들은 주로 자기 복제를 해서 새 컴퓨터를 감염시키는 것이 많았습니다.
하지만 요즘 컴퓨터들은 네트워크 기능을 많이 사용하고 OS에서도 권한을 세분화 시켜 사용합니다. 바이러스들이 무턱대고 메모리에 상주하거나 실행권한을 얻기가 힘들어 졌습니다. 요즘은 자기복제 기능이 없는 악성코드, 애드웨어, 스파이웨어가 훨씬 많습니다. 뭐 편의상 전부 바이러스라고 부르는 경우가 많긴 합니다. 어쨌든, 한가지는 꼭 기억하는게 좋습니다. 바로 '권한'이라는 단어입니다. 컴퓨터 상의 모든 파일을 자기 맘대로 주무르기 위해서는 높은 권한이 필요합니다. 악성코드, 바이러스들은 그런 권한을 얻기위해 OS의 취약점을 이용하거나 사용자의 부주의를 노립니다.
OS의 취약점은 OS를 만드는 MS에서 꾸준히 업데이트해서 막고 있습니다. 윈도우의 보안 업데이트를 소흘히 하면 취약점이 뚫려서 컴퓨터가 위험에 빠집니다. 따라서, MS에서 제공하는 보안 업데이트를 제 때 해야 합니다.
OS의 취약점을 노릴 수 없는 경우에는 사용자의 부주의를 노립니다. 사용자가 자기도 모르게 악성 소프트웨어에게 권한을 주었을 때 문제가 발생합니다. 악성 소프트웨어게 권한을 주지 않도록 주의해야 합니다.
자기도 모르게 악성 소프트웨어에게 권한을 주는 경우
-불법 소프트웨어 설치 (악성 소프트웨어가 포함되어 있을 수 있음)
-불법 사이트에 접속 (온갖 바이러스와 악성코드가 우글대는 곳일 수 있음)
-이메일, 트위터, 게시물에 포함된 의심스러운 링크를 클릭 (이 루트로는 OS보다는 브라우저에 문제가 생기는 경우 많음)
-이메일의 첨부파일 실행(악성 소프트웨어일 경우 OS까지 큰 문제가 발생할 수 있음)
-악성 소프트웨어가 설치되어 있는 Wifi에 접속 (iptime에서 한 때 문제가 많았는데 해결하려면 펌웨어 업데이트를 해야함)
-윈도우 관리자 계정 비밀번호가 노출(A라는 사이트의 비밀번호와 윈도우 계정 비밀번호가 같을 때 A사이트에서 털린 비밀번호로 관리자 계정을 도난 당할 수 있음)
-공식 홈페이지가 아닌 곳에서 받은 exe파일을 실행(특히,netframework, Visual C++ 재배포 가능 패키지 이런 것들을 공식 사이트가 아닌 블로그 등에서 받는 것은 극도로 위험합니다.)
대처 방법
대처방법은 아주 간단합니다. 일단 윈도우 디펜더 실시간 보호를 켜시고 의심스러운 놈들한테는 그냥 다 싫다고 하면 됩니다.
-이메일에서 "아래에 있는 첨부파일을 다운받으세요." → 꺼지세요
-이메일에서 "당신 비번이 털렸습니다. 새 비번 설정하려면 클릭하세요." → 사이트 들어가서 바꿀테니 신경끄세요.
-블로그, 웹사이트에서 "C++ 재배포 가능 패키지 아래 파일로 받으세요" → 너나 받으세요.
-블로그, 웹사이트에서 "아래 dll파일로 교체하면 됩니다." → 안해도 됩니다.
-블로그, 웹사이트에서 "당신의 컴퓨터에 악성코드가 있습니다. 치료하려면 클릭하세요" → X까세요.
별도의 백신 사용은 비추(윈도우 디펜더 좋습니다.)
윈도우 디펜더는 대응도 빠르고 OS에서 관리하기 때문에 새롭게 권한을 설정할 필요가 없습니다. 다른 회사의 백신을 사용하려면 그 백신에게 꽤 큰 권한을 줘야합니다.(그것 자체가 위험) OS에 포함되어 있고 대응빠르고 무료이면서 권한 문제로 속썩이지 않는 윈도우 디펜더를 두고 다른 백신을 사용할 이유가 별로 없습니다. 물론 유료 버전의 백신을 사용한다면 뭔가 장점이 있겠지만 기업이 아닌 개인들은 대부분 무료버전을 사용할텐데 그 백신을 만드는 회사가 서버 관리 솔루션을 제공하고 클라우드 쪽에도 진출하고 보안에 매년 1조 넘게 투자하는 MS보다 잘 만든다고 생각되면 굳이 말리지는 않겠습니다. 그래도 보안에 신경이 쓰인다면 백신 찾을 시간에 차라리 추가로 방화벽쪽에 더 신경쓰라고 말해주고 싶네요.
관리 방법 04.크랙사용을 지양
크랙 소프트웨어에는 악성코드가 포함되어 있는 경우가 있습니다. 정품 소프트웨어가 업데이트 되더라도 크랙이 나오기까지 시간이 걸립니다. 안정적인 컴퓨터와 저작자의 권리를 위해 정품 소프트웨어를 사용하는 것이 좋습니다.
관리 방법 05.커스터마이징 주의
완전 컴맹보다 어느 정도 컴퓨터를 다루는 분들이 자기도 모르게 OS아작내는 경우도 있습니다. 레지스트리 정리 소프트웨어, 윈도우 최적화 프로그램 쓰지 않는 걸 추천드립니다.
레지스트리 정리하고, 서비스 끄고 나면 컴퓨터 엄청 빨라질거라 생각하는 분들 있는데 벤치마킹 해보면 차이 거의 없습니다.
레지스트리 정리 → 안해도 됩니다. 하나 안하나 속도차이 거의 없습니다.
윈도우 디펜더 끄기 → 그냥 윈도우 디펜더 쓰는 걸 추천. 점유율 올라가는 문제 정상적인 컴퓨터에서는 발생 안함. 별도 백신 사용하면 자동으로 꺼짐.
SSD 최적화 → 요즘컴은 안해도 됩니다. OS가 알아서 합니다.
사용하지 않는 서비스 중지 → 하지 마세요. 어떤 작업에서 쓸지 알고...
물론, 제 말이 정답은 아니겠지만 적어도 2013년부터 2020년까지 문제 없이 썼습니다. 작업용 컴퓨터 포맷없이 길게 쓰고 싶으신 분들은 커스터마이징 안하시는 걸 추천합니다. 허구헌날 포맷하는 사람들이 알려주는 팁은 작업용 컴퓨터엔 적당하지 않습니다. 저도 레지스트리 건드리기는 하는데 뭔지 정확히 알고 있을 때만 건듭니다.
관리 방법 06.뱅킹은 다른 컴퓨터나 모바일로 하기
인터넷 뱅킹이용시나 정부관련 사이트에서 뭔가 처리하려고 하면 소프트웨어를 이것저것 설치합니다. 하나은행이랑 하나카드랑 서로 다른 버전 설치할 정도로 지들끼리 헤매는 실정인데다가 보안소프트웨어랍시고 꽤 높은 권한을 요구합니다. 여러 사이트를 방문하면 같은 회사 것도 여러가지 설치해야 하고 여러 회사들이 누가 누가 XX같은 소프트웨어를 만드는지 경쟁하는 수준입니다. OS가 느려진다거나 삭제가 안된다거나 하는 등의 오류가 많기 때문에 작업용 컴퓨터에서는 아예 뱅킹이나 관공서 민원처리를 하지 않는 것을 추천합니다. 세컨컴이나 모바일에서 처리하는 것이 낫습니다.
굳이 해야겠다 싶으면 가상화 OS를 따로 설치해서 하는 방법이 있습니다. '음악 작업용 컴퓨터 관리방법 2'에서 자세히 알려드리겠습니다.
한줄 요약 : OS, 드라이버 제대로 설치하고, 보안업데이트 잘 하고, 작업말고 아무것도 안하면 됩니다.
보너스로 보안에 관한 MS의 공식안내
집에서 컴퓨터를 안전하게 보호 : https://support.microsoft.com/ko-kr/help/4092060
직장에서 컴퓨터를 안전하게 보호 : https://support.microsoft.com/ko-kr/help/4092059
 음악 작업용 컴퓨터 관리방법 2 - 관공서, 뱅킹 어플 필요할 때
음악 작업용 컴퓨터 관리방법 2 - 관공서, 뱅킹 어플 필요할 때
 큐베이스 단축키 리스트 PDF로 출력하기
큐베이스 단축키 리스트 PDF로 출력하기














